Afficher des étoiles pour mes notes
Dans le cadre d’une mission de réalisation d’un tableau de bord Power BI, il nous fallait remonter la note des produits consultés sur le site de notre client. Pour représenter la notation des produits, il existe plusieurs possibilités. Pour ce projet, nous avons choisis d’afficher les résultats sous forme d’étoiles. Cette représentation est facile à lire et apporte une touche design au tableau de bord.
Dans cet article, nous allons vous guider et vous expliquer comment procéder pour obtenir ce visuel dans votre reporting Power BI..

Power BI - Tips - Afficher des étoiles
Avant de se lancer, voici quelques exemples de représentation qu’il vous sera possible d’afficher en adaptant la formule DAX présentée dans ce guide.
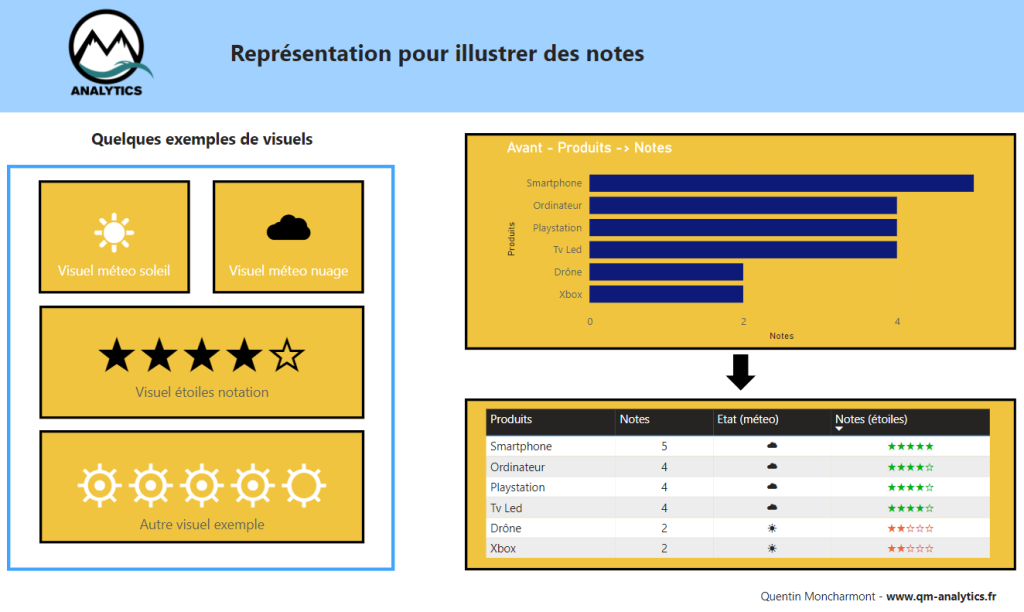
La fonction REPT() & UNICHAR()
Pour afficher une représentation des notes sous forme d’étoiles avec Power BI, nous allons utiliser la fonction DAX REPT() (Infos) et UNICHAR() (infos).
REPT() : Répète du texte un certain nombre de fois. Utilisez REPT pour remplir une cellule avec un certain nombre d’instances d’une chaîne de texte.
UNICHAR() : Retourne le caractère Unicode référencé par la valeur numérique.
Pour afficher des étoiles, nous allons principalement utiliser la méthode UNICHAR() qui permet comme l’indique la définition ci-dessus de renvoyer un caractère Unicode. Vous pouvez retrouver la liste des caractères unicodes sur cette page Wikipédia : https://en.wikipedia.org/wiki/List_of_Unicode_characters.
Information : La page Wikipédia remonte le code hexadécimal du caractère. La fonction UNICHAR() attend une valeur décimale. Si nous prenons l’exemple du nuage : 2601 (code hexadécimale) donnera 9729 (code décimale). Pour vous faciliter la tâche, vous pouvez aller sur To-convert (convertir hexa -> décimale) pour vos conversions.
Pour notre exemple, nous partons d’une table simple qui comporte une colonne « Produits » et une colonne « Notes » :
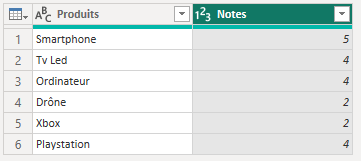
Formule DAX avec UNICHAR() & REPT()
Pour afficher des étoiles, nous allons créer une métrique personnalisée en DAX. Cette métrique a pour objectif de modifier le résultat (exemple note moyenne) au format numérique dans un format plus graphique.
Pour cela nous allons utiliser la fonction suivante :
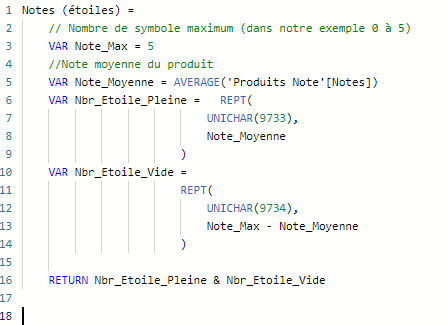
Fonctionnement de la fonction DAX :
- Initialiser la note maximale affichée – ( ☆ )
- Calculer la note moyenne de notre table comportant les notes
- La fonction UNICHAR va afficher le symbole ★ comme résultat. Couplé à la fonction REPT, il sera affiché autant de fois que la note moyenne (exemple 3 ★).
- Comme pour l’étape précédente, on ré-utilise la fonction UNICHAR mais cette fois pour afficher le symbole ☆. Pour déterminer le nombre de fois qu’il faut afficher cette étoile vide il suffit de soustraire la note maximale et la note moyenne (exemple 5 – 3 = 2 étoiles ☆).
- Valeur retournée par la fonction : ★ et ☆ (variable Nbr_Etoile_Pleine & Nbr_Etoile_Vide)
Si la note moyenne est de 3, nous aurons donc 3 étoiles ★ et 2 étoiles ☆.
Visualisation carte et tableau de données
Pour afficher votre nouvelle métrique calculée, vous pouvez utiliser la visualisation « carte ». Sur la base de notre exemple, cela vous donnera :
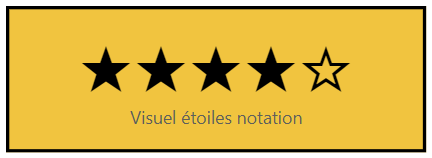
Vous pouvez également l’utiliser dans un tableau de données :
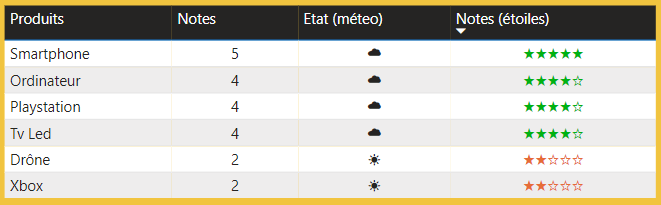
Comme vous l’aurez compris, vous pouvez également choisir vos propres représentations en modifiant le code décimal de votre fonction. Vous pouvez également personnaliser l’apparence en jouant avec la partie configuration de la visualisation.
Et vous ? Comment avez-vous représenté ces indicateurs ? Faites nous part de vos exemples en commentaire !
Il vous reste des questions ou vous souhaitez que l’on développe un point en particulier ? N’hésitez pas à nous en faire part dans les commentaires ou via notre formulaire de contact. Nous tenterons d’y répondre dans les plus brefs délais.
Cet article vous a été utile ? Faites le savoir à votre entourage professionnel.
Quentin Moncharmont
Consultant web analyst
Ne rater aucune publication
Pas de spam, un email par mois pour rester en veille des derniers sujets que nous publions
Découvrez nos autres articles web analytics
- DataViz
- Formations
- Google Analytics
- Google Tag Manager
- Missions
- Piano Analytics (AT)
- Plan de marquage
- PowerBi
- Réalisations
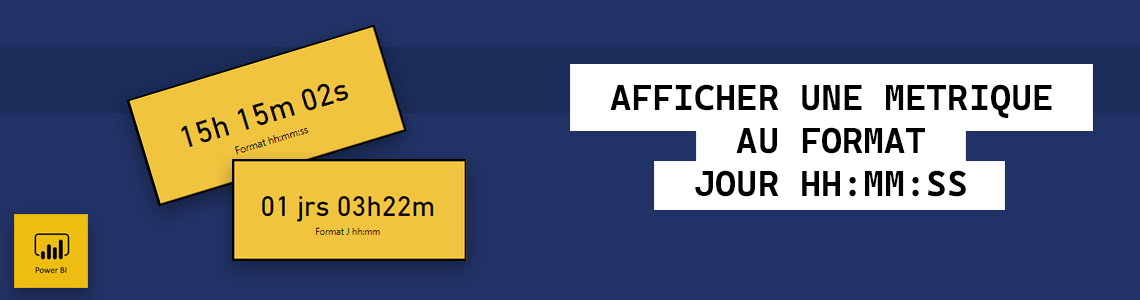
Comment afficher mes durées ou mes métriques de temps au format Année Jour Heure Minute Seconde ? Découvrez comment en…
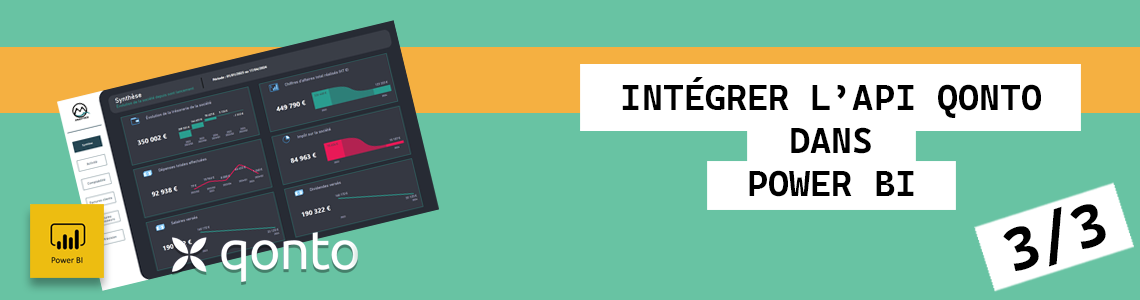
Dans ce troisième et dernier article consacré à l'API QONTO, nous allons découvrir comment construire un modèle de données et…
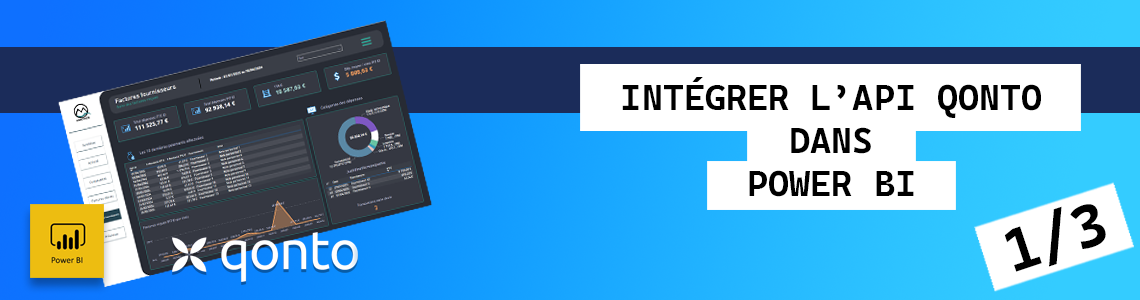
Découvrez au travers de ce guide comment intégrer les données de votre banque en ligne QONTO directement dans Power BI…
